To install the Uptodown App Store on Windows 11, you need to download Android SDK Platform-Tools in order to execute ADB commands. After downloading it, move its content to a C:adb path in Windows and, then, save the Uptodown App Store APK there as well.
From Windows Subsystem for Android (WSA)’s settings, enable the developer mode too, which will allow you to execute commands via ADB to the local address 127.0.0.1:58526—one associated with the Android installation.
Once everything is in the same folder, create a .bat file with the following content:
[i]echo
cd c:/adb
adb connect 127.0.0.1:58526
adb push uptodown-app-store-4-65.apk /storage/emulated/0/
pause[/i]
The text following “push” must be the name of the APK downloaded from the Uptodown store. After executing the file you just created, you should receive a message like “uptodown-app-store-4-65.apk: 1 file pushed, 0 skipped. 11.8 MB/s (9966769 bytes in 0.804s)”.
If done right, the main root of the Android subsystem will include the Uptodown App Store APK. After that, you can run it and install all the Android apps included in the store, whether they are social networks or even games. Uptodown App Store will now appear as a native app in Windows. You can also install APK Installer or Chrome to be able to download APKs from other sources.
So, if you want to use Android natively on Windows and enjoy the entire Uptodown catalog, download Windows Subsystem for Android (WSA)!
Information about Windows Subsystem for Android (WSA) 2407.40000.4.0
| License | Free | |
|---|---|---|
| Op. System | Windows | |
| Category | Emulators | |
| Language | English | |
| Author | Microsoft Corporation | |
| Downloads | 864,693 | |
| Date | Dec 31, 2024 | |
| Content Rating | All ages | |
| Advertisement | Not specified |
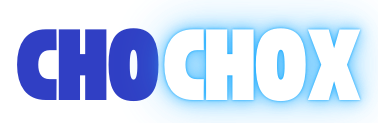
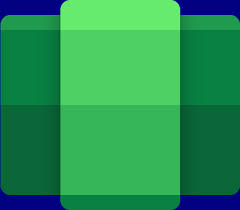
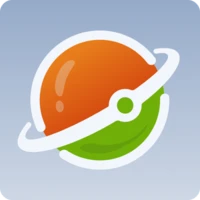



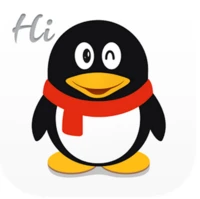
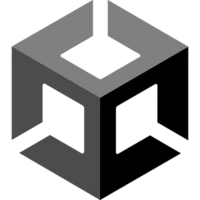
Reviews
There are no reviews yet.